Whether it’s for a storefront, menu printing, billboards, printed materials, or marketing materials, appealing and professional photography will make your business seem more reputable. In case you were not already aware, managed print services (MPS) are services offered by an external provider to optimize or manage a company’s document output. Documents suitable for printing include photographs, reports, promotional materials, and other relevant business paperwork.
Ultimately, the key to getting great prints, especially large prints, is to have the photo or document prepared properly for printing. Moreover, when it comes to printing off high-quality images for use in promotional materials, businesses often turn to managed print services for professional assistance.
Above all, businesses and amateur photographers alike can use lots of tools to edit or collect their photos and with a little tuning you can make your images very print-ready.
In this article, I’m going to use the Photos application that comes pre-installed on Macintosh computers (at no charge) for my examples. Any software or computer you use will have similar functions.
We should prepare our images by cropping them to fit the print size that we order. 8 x 10 inch has long been a very popular print size, but it does not match the aspect ratio of most modern cameras. In your software, while preparing your image for printing, crop it to the aspect ratio that best suits the print size that you will order.
Most printers indicate that they will not be responsible for cropping decisions so that you get what you expect. One of Dublin’s leading digital printers, or a similar printing company, might be able to discuss printing options if you have a specific issue you need help with, otherwise, it is best to prepare your photos before sending them to be printed. Aspect ratios simply represent the ratio of short side to long side. For example, most cameras today will produce images with a 2:3 aspect ratio. That’s why a 4 x 6 inch print shows everything in the image; it has the same aspect ratio. However, an 8 x 10 inch print has an aspect ratio of 4:5 and this crops the long side in a common photo. Your software will show you this on screen and you can then choose whatever crop you want.

In this first image, we see the use of the crop tool and the ability to select an aspect ratio. As you can see, it is very straightforward and many tools use specific print sizes as a way to help you pick the best aspect ratio.
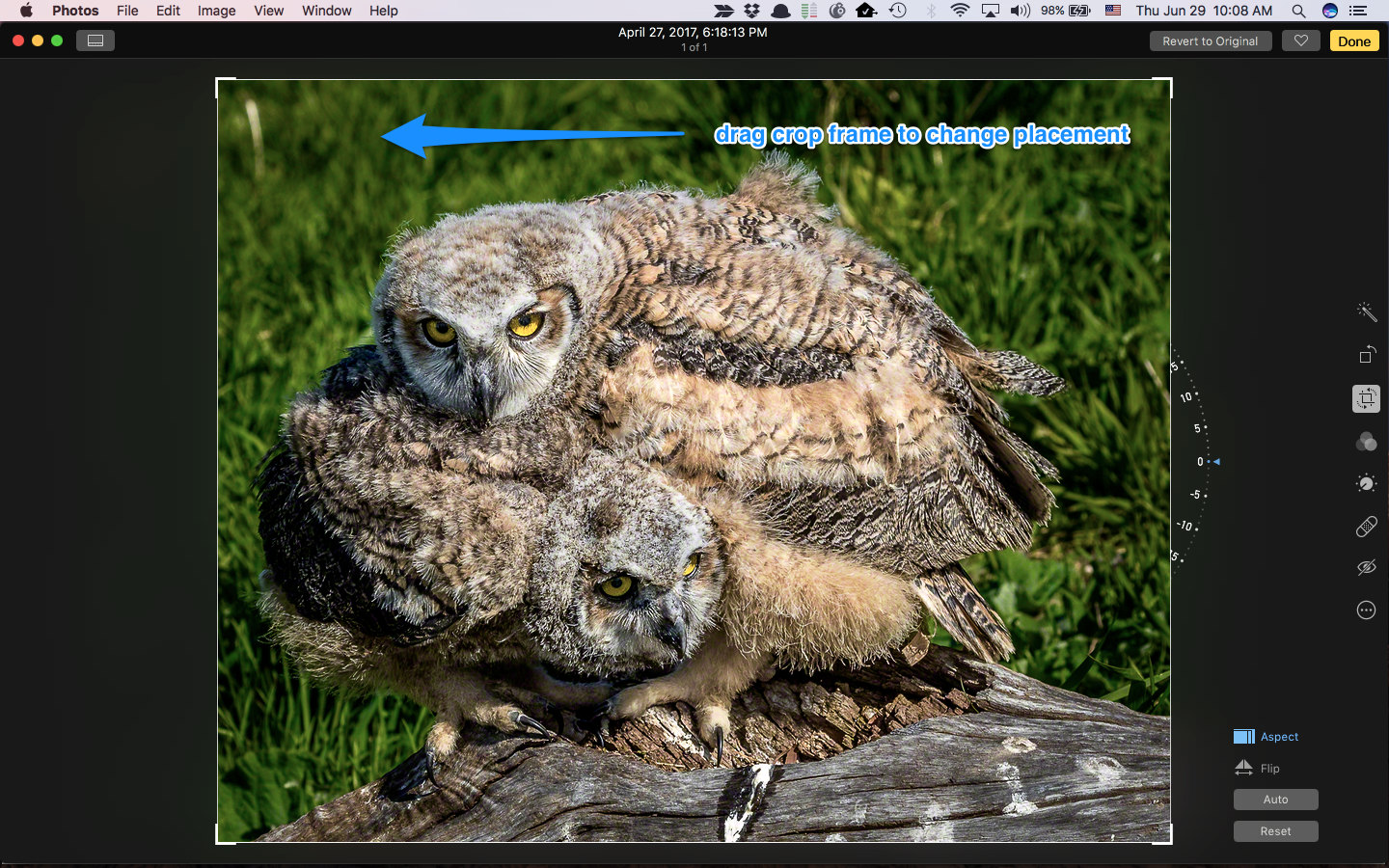
In this image, I selected the 8 x 10 inch option and then dragged the crop frame to align the cropping the way that I wanted it.
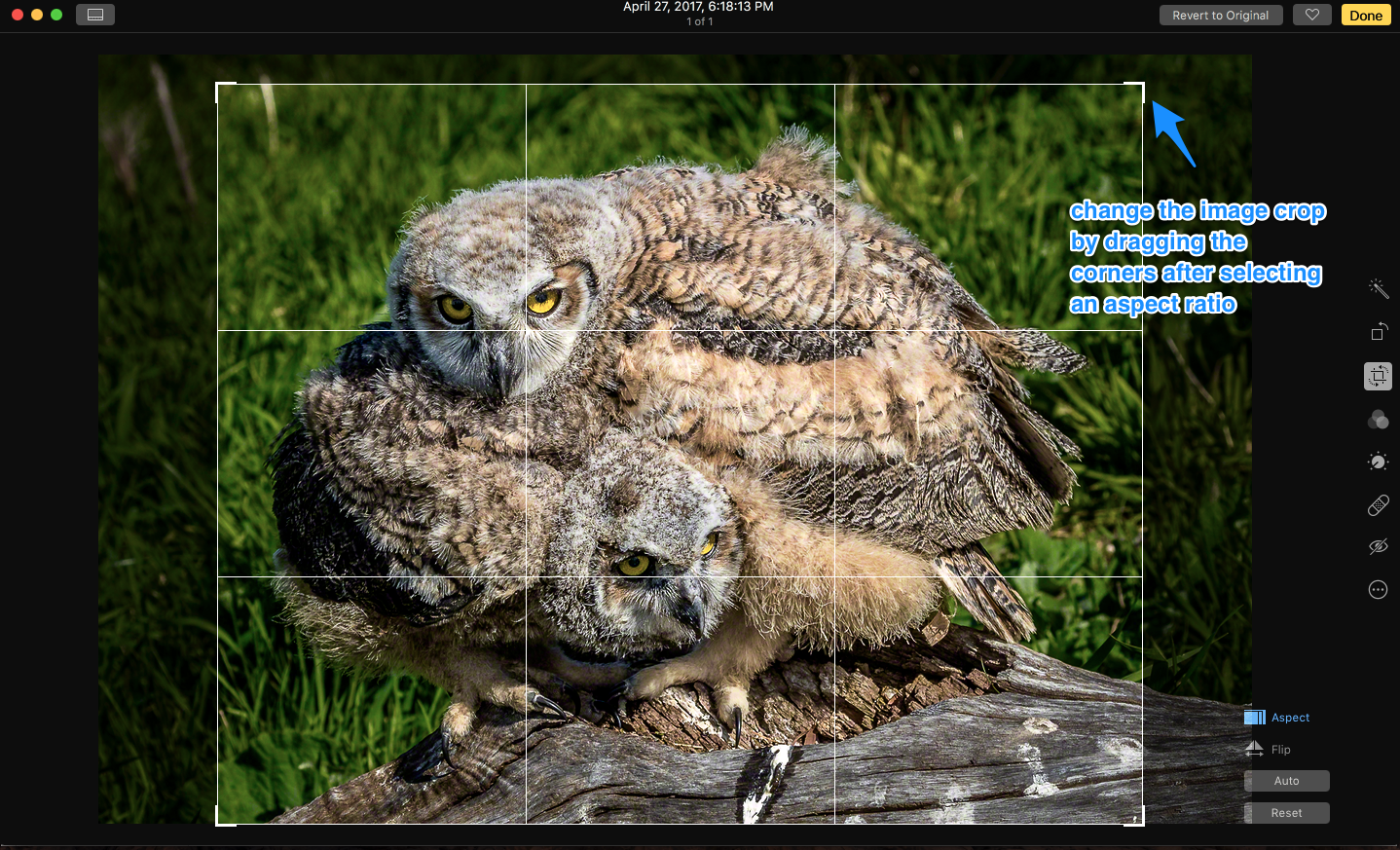
In this image, I use the ability to drag the corners after selecting the aspect ratio to allow for a custom crop while retaining the 8:10 (4:5) aspect ratio that I will need for my print.
Once we have the crop done to suit our print, it’s time to do the export. This is sometimes two steps and sometimes one, depending on the software we are using. We want to select the proper colour space or profile and the best quality that we can get.
Whether we shoot in RAW or JPEG, we can get our images into our cameras in a variety of different colour spaces. You may have seen the menu option on your camera. If you shoot JPEG, you will get sRGB because that is the colour space for JPEG. If you shoot in RAW, you may have choices, although in reality none are baked into the photo, because it is after all, RAW.
Printers are looking for the sRGB colour space. This is easy to set wherever you collect your images and prepare them for printing.
We will complete the export for printing next. In the Photos application this is done from File > Export. In fact most software allows for an Export which is often different from a Save action. All printers will work with a JPEG file, but JPEG implies a high level of compression by default. Simply set the Quality option to Maximum in your software to minimize quality loss by compression. Yes, the exported file will be larger than the default, but the image quality will be better and you will get a better print.
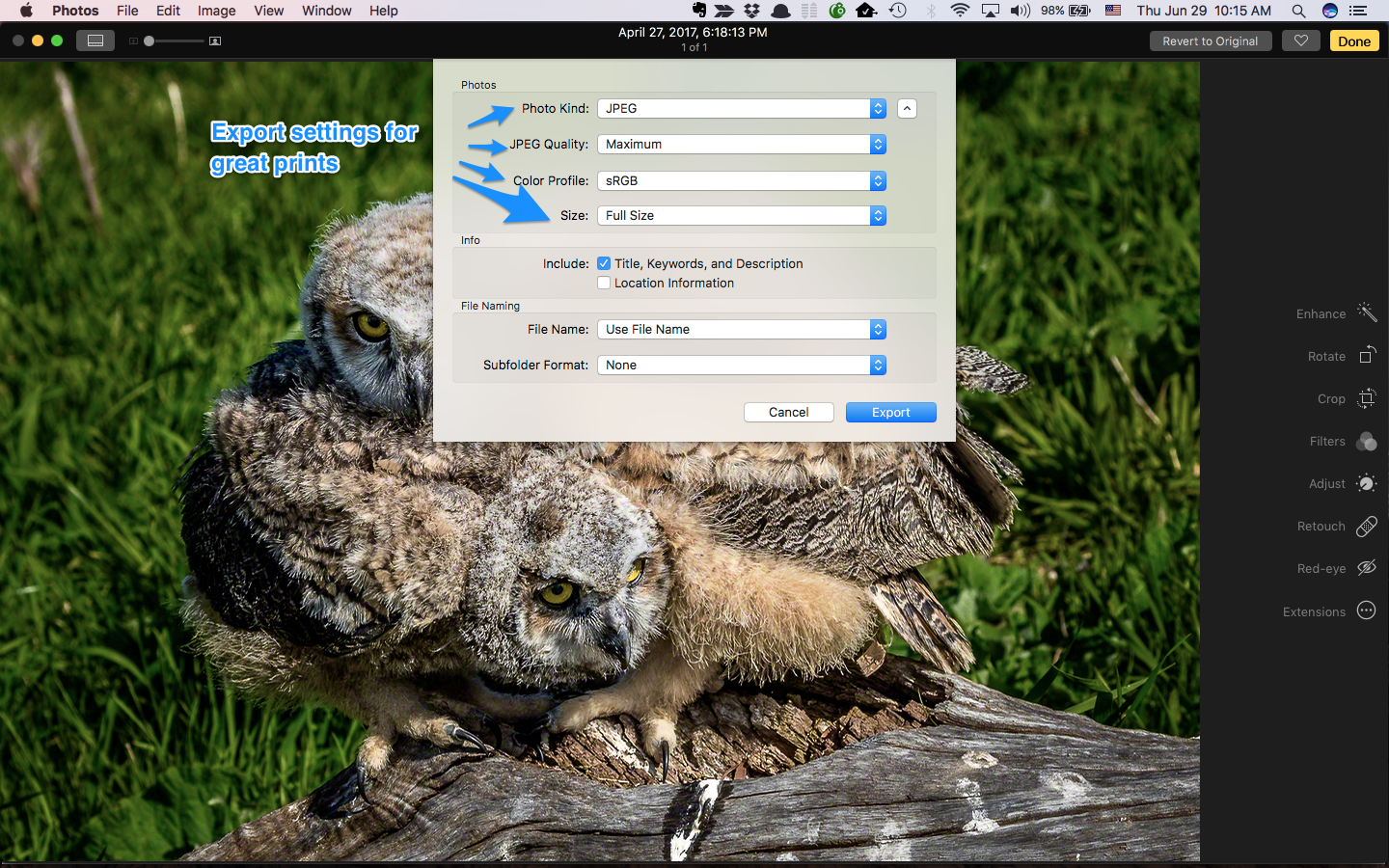
In the sample image, you see that the Export box gives us everything we need. We choose the File Type as JPEG, the JPEG Quality as Maximum, the Color Profile as sRGB and the Size as Maximum. You can even change the filename, if you wish, to something more memorable.
It’s already cropped and set to the proper colour space so your print should look a lot like your computer screen. Always remember that a print will not be as bright or saturated as you see on the computer because it is a reflected material, not a transmitted material. Some people choose to make the image a bit brighter and a bit more saturated when sending work off to print to compensate for this.
There are folks who will suggest that even these simple steps are not necessary. If that works for them, great. But by taking these simple steps, you will get better prints and be happier for it. No great photo deserves to die on a hard drive, it should be celebrated in a print on the wall or in an album.
Thanks for reading, and until next time, peace.


