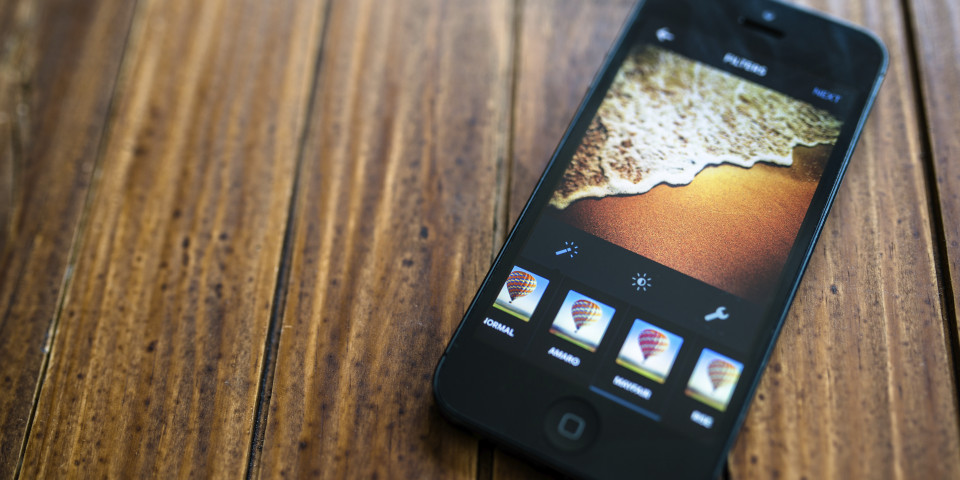I’ve had the privilege to be an educator on photography and post processing for a very long time. When I started, we worked on methods to retain our slides, negatives and prints in an ordered fashion so we could find them at a later date when needed. Today our assets are mostly digital and if I were to be honest, our management of them is often more of a mess.
There was an initial assumption that creatives had deep understandings of files and directory structures, and that each creative would be diligent in building an architecture for media storage. For some of you, this has been a great success, albeit with a lot of work, but for other folks, it’s been what we call a PITA for a long time.
We’ve also learned that a single image or video clip could fit into multiple categories or different places in a single organizational structure, based on how we wanted to see things at any given moment. This resulted in storage bloat with multiple copies of the same file, at different levels of processing and without a good sense of priority.

As post-processing tools became more robust, vendors recognized the need for much more robust methods to store, catalog and discover our digital assets. Organizational science taught us that home grown methods could be very effective, but didn’t port easily, and everyone treated them slightly differently.
In our markets today, we have two really superb digital asset managers available to us. Adobe Lightroom is the best known and most widely used. Media Pro from PhaseOne is a very powerful alternative, used predominantly by licensees of PhaseOne’s superb editor Capture One Pro. However, in this article, I will confine my examples to Adobe Lightroom.
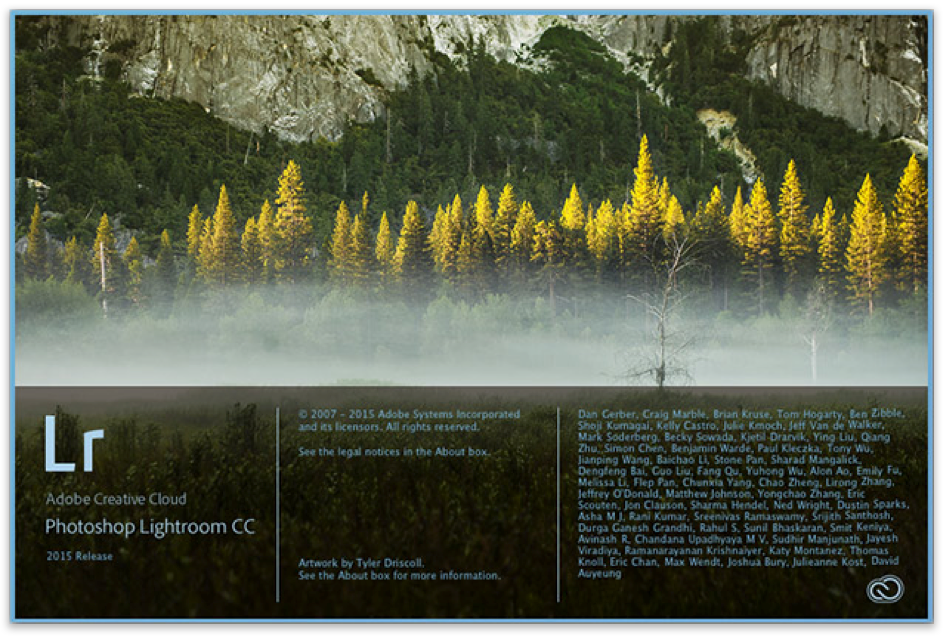
I have taught Lightroom for a long time, and was a beta tester for Adobe for the original product. Since the first release, Lightroom has been designed to manage digital assets, initially only stills, but now capable of managing video clips as well. Lightroom’s asset management functionality spans the product, but is found primarily in the Library module. Module is the key here, because as Lightroom has evolved, it has done so in a modular fashion.
A Library, by definition, is an ordered repository. Your Lightroom Library consists of two parts, the physical files saved in an ordered structure, and an indexing system that provides information about the physical files but that does not contain the physical files at all. Many new, and some long time, users of Lightroom don’t understand this two pronged approach. A catalog is the equivalent of the library’s index card system. It knows a lot about the files, including location, preview information as well as extensive metadata. Metadata is very simply, data about data. The physical storage is different and not part of the catalog at all. So as you may recall from the backup article, we need to be backing up not just our catalog, but our physical files as well.
Lightroom has a default file storage hierarchy based on date of capture. This is either the creation date encoded in the file, or the import date where there is no creation date. Some Lightroom users really hate this date structure because they don’t remember when they made the image or the video. I understand this, but propose that before we start renaming folders manually, we explore other options.
I tell my attendees that to use Lightroom effectively, it is simplest to accept Lightroom’s default physical structure. It’s sort of like Star Trek’s Borg, you can fight, but eventually they’ll win. So save time and agony and just let Lightroom do it’s thing. I do encourage users to keep their physical storage locations on a disk other than the computer’s boot disk and in many cases this is best served by an external high speed drive connected via USB3 or Thunderbolt. Don’t get hooked up on the date model because it really isn’t all that important. It is merely the physical storage, and the reason that I propose not caring how Lightroom does what it does, is because once you start using Lightroom, you must also accept that you will NEVER move, copy, delete or add files outside of Lightroom. Doing so will break your catalog, cause nervous headaches and likely a lot of misery. The reason to do all file management inside of Lightroom is that the catalog remains intact and therefore so does your ability to find a file at any time.
Physical hierarchy in any kind of digital asset management system is mostly immaterial, so long as there is lots of space and that the storage is reliable. Beyond that, we use virtual pointers to files nearly 100% of the time.
One such virtual pointer is the Collection. Think of a Collection as a folder, but it’s a virtual folder, thus the same file can exist in multiple collections at the same time if needs be. If one deletes a Collection, the actual files are unaffected. If one builds lots of Collections as means to order images in a variety of different ways, you can also create Collection Sets. Think of a Collection Set like a drawer in a file cabinet. It doesn’t contain loose files, it contains only Collections. A Collection Set may also contain other Collection Sets just like a bank of file cabinets. It’s a metaphor that we can all understand. You can create Collections for any reason, with any name and holding any images you wish. It’s almost like you had the ability to reorder the municipal library the way you wanted to look at things, and change that from moment to moment.
Lightroom does so much more of course. You can rate, rank, pick, mark for deletion all from a simple interface. You can apply keywords to individual files or to an entire set. You can apply metadata on import or after the fact. How much you do is driven solely by your PERSONAL use cases, not someone else’s rules or structure.
The more you use Lightroom’s digital asset management capabilities, the more powerful you’ll realize it can be. At the time of this writing, Lightroom is available as a standalone licensed application or as part of Adobe’s Creative Cloud subscription service. Core functionality is the same, but new features are only added to the Creative Cloud version, and Adobe has made comments that this is the last version that will be available outside of Creative Cloud. If you would like to learn a lot more about how to use Adobe’s amazing digital asset manager, and are near to a Henry’s Learning Lab location, I would encourage you to consider attending the Adobe Lightroom: Managing Your Photos class. I teach it myself, and it’s a good quick primer on getting to know the functions within the Library module. If a classroom is not local, or not a learning style that works for you, check out one of our online learning offerings, such as our Adobe Lightroom CC package.
Until next time, peace.