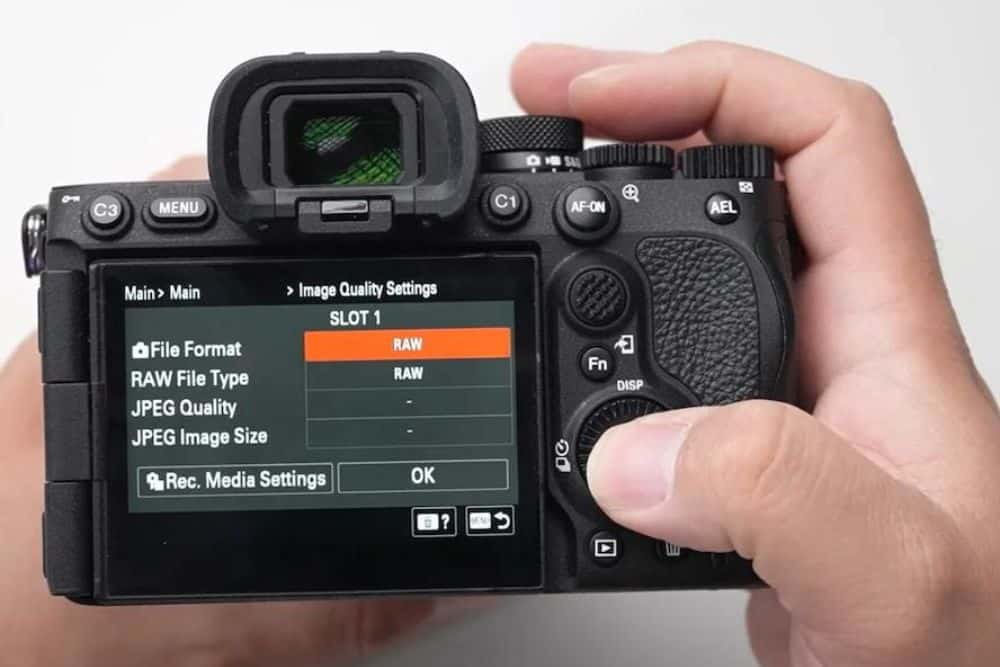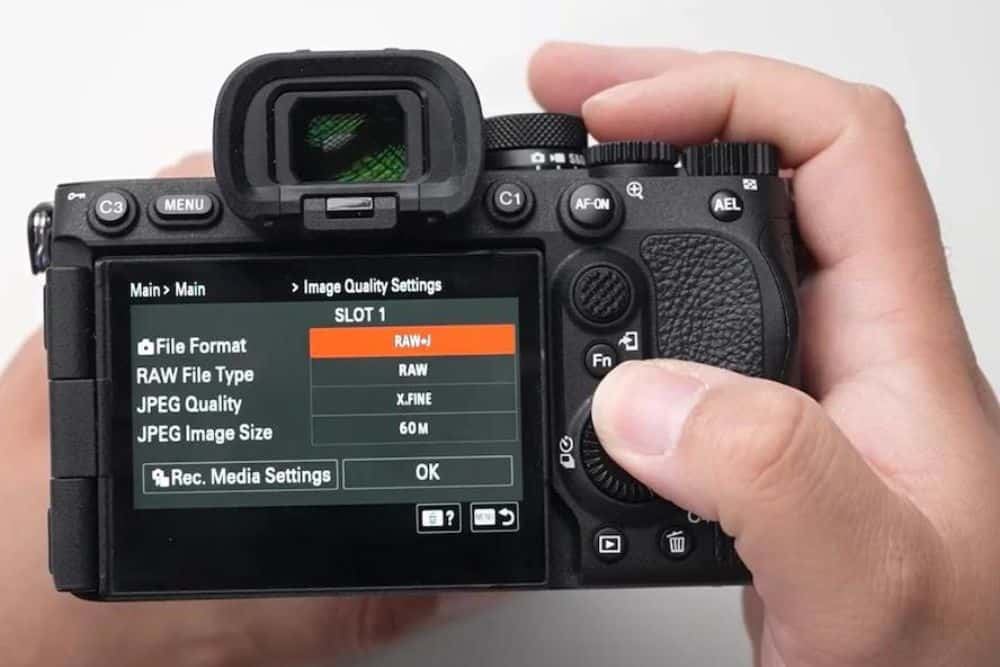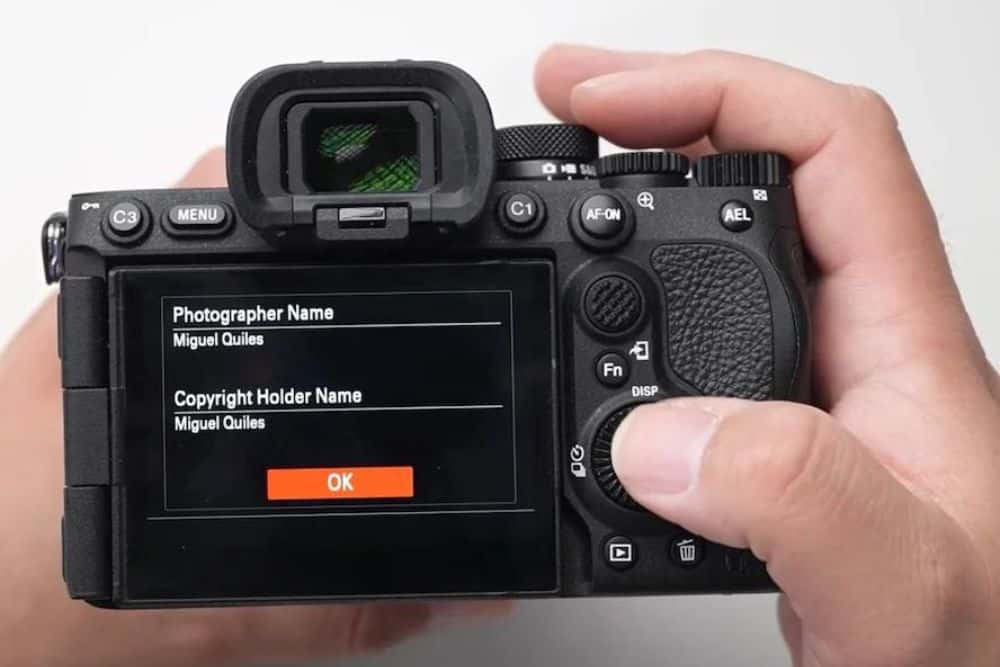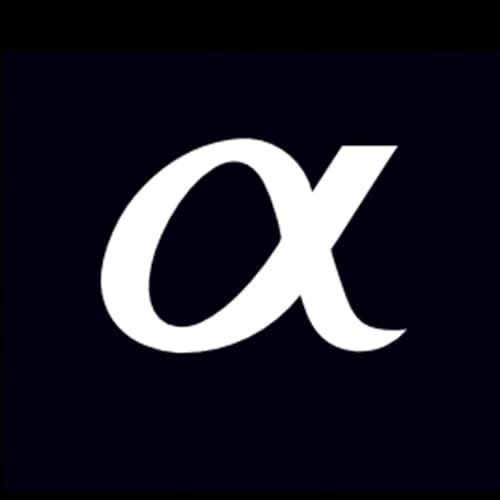With these settings, your Sony Alpha 7R V is ready for portrait photography. Visit the Sony Alpha YouTube Channel for more videos like this one.
Customizing your Sony camera for specific types of photography can help you shoot more efficiently. Professional portrait photographer and Sony Artisan Miguel Quiles likes to set his camera up a certain way for portraits to ensure a smooth and successful shoot. In this Sony Alpha 7R V setup walkthrough, Quiles shares his step-by-step guide covering everything you need to know when setting up your camera for portrait photography.
Initial Setup
The Alpha 7R V Quiles uses in this video is fresh out of the box, so there are some initial setup steps required before getting into the full menu. If you’re turning on your Alpha 7R V for the first time, you’ll first be prompted to select the language for your camera, read and agree to the privacy notice, set the area/date/time, choose settings to prioritize recording time, and register the device.
Menu Settings Intro & Main Menu
Now that his Alpha 7R V is ready for use, Quiles first makes sure that the dial on his camera is set to the camera stills shooting mode to give him the proper main menu. Once in the proper shooting mode, you can hit the menu button to open the quick menu that displays the majority of your settings. There are certain settings that Quiles likes to access using this quick menu, and there are other settings where he will dig into the menu to set them up separately.
Image Quality Settings
In the quick menu, first access the Image Quality Settings:
Here you will select which File Format you want to shoot in. If you’re typically a JPEG shooter, you can leave this on JPEG, but Quiles tends to either set this to shoot RAW or RAW+JPEG. If he’s shooting an event like a wedding or a birthday party where he wants to turn over images quickly, then he will shoot in RAW+JPEG. If he’s doing a studio session, he’s usually just shooting in RAW.
Raw & JPEG
If you do end up using RAW+JPG, Quiles says he also sets his JPEG Quality to Extra Fine for the highest quality and the image size set to 60 megapixels.
Rec. Media Settings
Next in the quick menu, select Rec. Media Settings:
Here, you’ll select which memory card slot is set up to capture the stills you are taking. Quiles prefers to set his to Slot 1.
Next make sure your Auto Switch Media is set to ON so if your first memory card fills up, it will switch to the next one.
Wireless Flash
If you are currently shooting with off-camera or wireless flash or plan to in the future, you’ll want to access the Wireless Flash setting in the menu:
Then make sure Wireless Flash is set to ON so it will automatically work once you add something to the hot shoe:
Focus Mode
Next you’ll want to access Focus Mode from the quick menu:
Then set your Focus Mode to Continuous AF (Quiles says he uses this for portraits 99.99% of the time):
Those are all of the settings Quiles likes to access from the quick menu. Next we dive deeper into the main menus of the camera:
File Folder Settings
First under the Shooting Menu, select File:
Next select the first option, File/Folder Settings:
Next you’ll select Set File Name:
Here you can set the file name for your images that come out of the camera. (Because Quiles has multiple cameras, he likes to set each with a different file name so he knows which camera each image came from):
Copyright Info
Returning to the File section of the Shooting Menu, next you want to select Copyright Info:
Select Write Copyright Info:
Turn Write Copyright Info to ON (Quiles recommends setting the copyright information within the camera so it’s already taken care of and you don’t have to in post-production):
Next you can select the other items from the Copyright Info menu and set them with your name:
Shooting Display/Gridlines
Next within the Shooting Menu you want to go down to #9 to select Shooting Display:
Turn your Grid Line Display On (Quiles recommends this so you can ensure any lines in your images appear straight and symmetrical):
Next under Grid Line Type, Select Diag. + Square Grid (this is Quiles’ preference, but you can set whichever grid line type helps you compose your images best):
Customized Buttons & Features
Next you’ll want to back out of the menu you’re in and scroll down to the Toolbox Icon that is the Setup Menu:
Select Operation Customize from the Setup Menu:
Select Custom Key/Dial Set:
This is where you can customize the rear buttons on the camera. Quiles likes to set these to use the features he uses more often for portrait photography.
Tracking On + AF On
While you can customize these buttons however is easiest for you, Quiles likes to set the first rear AEL button to Tracking On + AF On:
Subject Recognition
Next he likes to change the third rear button, Custom Button 1, to Switch Right/Left Eye:
Live View Display Select
Next he changes the fourth rear button, Custom Button 3, to Live View Disp. Select (This gives you a shortcut to turn it off and on):
With the rear buttons now customized, Quiles’ menu looks as follows:
Fn Menu Settings
Next, Quiles like to customize the Function Menu on the camera which is accessed by the Fn button on the back:
To customize the Function Menu, return to your Custom Settings and select Fn Menu Settings:
This will bring up your Function Menu Settings, and Quiles recommends removing anything from the menu that you don’t typically use and replacing it with functions you use more often. He removes Rec. Media Setting and changes it to APS-C shooting in case he wants extra reach while photographing portraits:
This article was originally featured on Sony’s Alpha Universe website on February 8, 2023. Click here to view the original article.